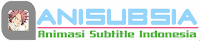Membuat Efek Terminator
Publish: 29 Mei 2012 | Author & Copyright: Fariz Rahman | Status: FREE tutorialKemaren saya membuat tutorial tentang membuat effect bola api, nah sekarang mas Fariz akan kembali membuat tutorial Photoshop yaitu Membuat Effect Terminator di wajah, pokoknya keren deh. Langsung saja, nih simak cara-caranya
1. Pertama-tama, seperti biasa dan memang biasanya dan harus, hehe, buka photoshopnya :)
2. Trus buka gambar yang mau di edit, di tutor ini saya memakai foto saya sendiri

3. Setelah itu copy layer background atau tekan “CTRL+J” dan delete layer background, sekarang yang tersisa adalah layer “background copy”

4. Nah, kalau sudah gunakan “Eraser Tool” atau tekan “E”

5. Hapus bagian yang mau di kasih effect mesin seperti ini

6. Setelah itu buka gambar mesinnya, kalo mas Fariz make gambar mesin mobil. Seperti ini

Jika kurang suka, bisa mencari variasi yang lain di Google Search
7. Nah, kalau sudah. Atur ukuran gambar mesin hingga sesuai yang kita inginkan, lalu drag atau copy ke layer gambar yang sedang kita edit, seperti ini

8. Nah selanjutnya taruh layer gambar mesin di bawah layer foto yang sedang kita edit, seperti ini

9. Nah, setelah itu posisikan mesin hingga terlihat enak di pandang seperti ini.

10. Kalau sudah, gunakan “Brush Tool” atau tekan “B” dan atur foreground color dengan menjadi warna hitam. Atur juga brushnya seperti gambar di bawah

11. Dan brushkan di daerah sekeliling daerah yang tadi di hapus, seperti ini. Buatlah hingga seperti terlihat gosong atau seperti bekas terbakar

12. Nah, sekarang membuat effect retak pada sekelilingnya. Download brushnya di sini (http://all-free-download.com/photoshop-brushes/ss-cracks.html). bagi yang awam masalah brush silahkan buka Cara instal dan penggunaan brush. buat secara acak seperti ini

13. Buat hingga seperti retak asli dan bisa juga di tambah mata robot, langkahnya sama saja, Cuma hapus matanya dan ganti dengan mata robot, edit sedimikian rupa hingga menjadi seperti nyata. Seperti ini.

Efek wajah Terminator (cyborg)
Supaya gambarnya seperti yang hasil akhir punya saya, sobat bisa menggunakan ide kreatif sobat sendiri. Maaf kalau hasil akhirnya tidak sama, karena susah bikin yang sama, hehe. Sekian dari mas Fariz dan terimakasih. Untuk Tutorial yang unik selain photoshop silahkan kunjungi maxciex.blogspot.com
Semoga bermanfaat